亲爱的Skype迷们,你是不是也有过这样的经历:在Skype的聊天中,无意间捕捉到了一些美好的瞬间,想要保存下来,却苦于找不到这些截图的藏身之处?别急,今天就来带你一探究竟,揭秘Skype保存图在哪里!
一、电脑版Skype的截图之旅
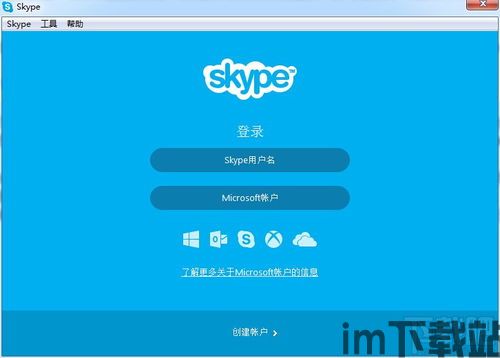
首先,让我们来看看电脑版Skype的截图奥秘。当你正在使用Skype进行聊天,突然发现了一个值得截图的瞬间,那么,请按照以下步骤操作:
1. 按下截图键:在Windows系统中,你可以直接按下键盘上的Print Screen (Prt Scr)键,对整个桌面进行截图。如果你只想截图活动窗口,那就按下Alt + Prt Scr组合键。
2. 打开画图工具:接下来,打开“开始”菜单,找到“所有程序”,然后点击“附件”,再选择“画图”。
3. 粘贴截图:在画图工具中,按下Ctrl + V将截图粘贴进去。
4. 保存截图:现在,你可以将截图保存到任何你喜欢的位置。点击“文件”菜单,选择“保存”,然后输入文件名,选择保存类型为JPEG或PNG,最后点击“保存”。
怎么样,是不是很简单?不过,你可能要问了,这些截图到底保存在哪里呢?其实,它们就在你的电脑上,只是默认情况下是隐藏的。你只需要在“我的电脑”中找到以下路径:
- Windows XP/Windows 7:C:\\Documents and Settings\\你的用户名\\Application Data\\Microsoft\\Windows\\Clipboard
- Windows 8/Windows 10:C:\\Users\\你的用户名\\AppData\\Roaming\\Microsoft\\Windows\\Clipboard
这里就是截图的藏身之处,你可以随时查看和修改。
二、手机版Skype的截图秘籍
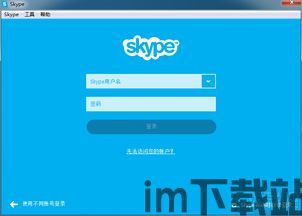
手机版Skype的截图方法与电脑版略有不同,但同样简单易行。以下是在手机上截图的步骤:
1. 打开聊天窗口:首先,打开Skype应用,找到你想截图的聊天窗口。
2. 截图:在聊天界面,长按屏幕,直到出现截图选项。选择“截图”即可。
3. 查看截图:截图完成后,你可以在手机的相册中找到它。
至于截图的保存位置,由于不同手机品牌的系统不同,具体位置可能会有所差异。但一般来说,截图都会保存在手机的相册或截图文件夹中。
三、Skype聊天记录中的截图
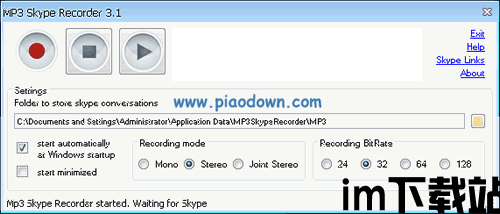
有时候,你可能想要保存聊天记录中的截图,以便日后查阅。以下是在Skype聊天记录中保存截图的方法:
1. 打开聊天记录:在Skype中,找到你想保存截图的聊天记录。
2. 点击截图:在聊天记录中,找到你想要保存的截图,点击它。
3. 保存截图:点击截图后,会出现一个保存选项,你可以选择保存到相册或截图文件夹。
这样,你就可以轻松地将聊天记录中的截图保存下来,随时查阅。
四、Skype截图的备份与恢复
如果你担心截图丢失,可以采取以下措施进行备份和恢复:
1. 备份:定期将截图保存到外部存储设备,如U盘或移动硬盘。
2. 恢复:如果截图丢失,你可以尝试从备份中恢复,或者使用数据恢复软件进行恢复。
此外,一些手机品牌提供了云备份功能,你可以将截图上传到云端,以便在需要时随时下载。
五、
通过以上介绍,相信你已经知道了Skype保存图在哪里。无论是电脑版还是手机版,截图的保存方法都非常简单。只要掌握了这些技巧,你就可以轻松地保存和查看Skype中的截图,让美好的瞬间永远留在你身边。
