亲爱的电脑小伙伴,你是否也有过这样的烦恼:每次开机,Skype for Business就像个顽皮的小精灵,蹦蹦跳跳地出现在你的屏幕上,让你无法专心工作?别急,今天就来教你几招,轻松关掉Skype的更新,让你的电脑回归宁静!
一、轻松关闭Skype for Business更新
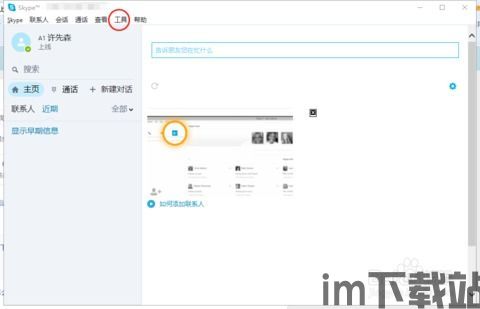
1. 找到那个小齿轮:打开Skype for Business,点击左下角的齿轮图标,进入设置。
2. 常规设置:在设置界面,找到“常规”选项,勾选“当Skype for Business在后台运行时显示呼叫控制”。
3. 个人设置:在左侧菜单中,选择“个人”,然后点击“我的账户”。
4. 取消自动启动:在这里,取消勾选“当我登录到Windows时自动启动应用”和“在前台启动应用”两个选项。
5. 退出Skype:完成设置后,点击“确定”,然后点击左上角的“文件”,选择“退出”。
6. 彻底关闭:退出Skype后,回到桌面,找到Skype for Business图标,右键点击,选择“退出”。这样,下次开机,Skype for Business就不会再自动启动了。
二、取消开机自启动
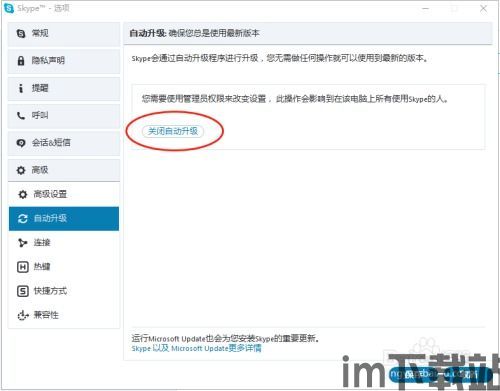
1. 任务管理器:按下“Ctrl+Alt+delete”组合键,选择“任务管理器”。
2. 启动选项卡:在任务管理器中,点击“启动”选项卡。
3. 找到Skype:在启动项列表中,找到Skype for Business,右键点击,选择“禁用”。
4. msconfig:按下“Win+R”组合键,输入“msconfig”,点击确定。
5. 启动选项卡:在弹出的窗口中,点击“启动”选项卡。
6. 取消勾选Skype:在启动项列表中,找到Skype for Business,取消勾选。
7. 应用并确定:点击“应用”,然后点击“确定”。
8. 重启电脑:重启电脑后,Skype for Business就不会再开机自启动了。
三、彻底卸载Skype for Business
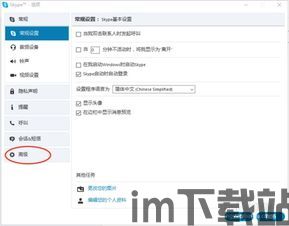
1. 运行:按下“Win+R”组合键,输入“PowerShell”,点击确定。
2. 查找应用:在PowerShell窗口中,输入命令“Get-AppxPackage -User username”,将username替换成你的用户名。
3. 复制PackageFullName:找到Skype for Business的应用项,复制其PackageFullName。
4. 卸载应用:在PowerShell窗口中,输入命令“Remove-AppxPackage PackageFullName”,将PackageFullName替换成你复制的值。
5. 确认卸载:系统会提示你确认卸载,点击“是”。
6. 清理残留文件:卸载完成后,你可以使用第三方清理工具,清理Skype for Business残留的文件。
四、注意事项
1. 在进行以上操作时,请确保你有足够的权限。
2. 在卸载Skype for Business之前,请确保你已经备份了重要数据。
3. 如果你在操作过程中遇到任何问题,可以尝试搜索相关解决方案,或者寻求专业人士的帮助。
亲爱的电脑小伙伴,现在你学会了如何关闭Skype for Business的更新和开机自启动,相信你的电脑一定会更加安静、高效。希望这篇文章能帮到你,如果你还有其他问题,欢迎在评论区留言哦!
