亲爱的电脑前的小伙伴们,你是否也有过这样的烦恼:每次开机,Skype就像个顽皮的小精灵,蹦蹦跳跳地出现在你的屏幕上,让你无法专心工作或享受游戏时光?别急,今天就来教你几招,轻松关闭Skype窗口,让你的电脑回归宁静!
一、常规关闭法:简单快捷,一触即达

1. 找到Skype图标:首先,你得在电脑屏幕上找到那个熟悉的Skype图标,它通常位于任务栏或者桌面上。
2. 点击关闭按钮:轻轻一点,那个小小的“X”按钮,Skype窗口就会乖乖地关闭啦!
3. 确认最小化:有时候,你以为它已经关闭了,但其实只是最小化到了任务栏。这时候,你可以再次点击任务栏上的Skype图标,确认它已经完全关闭。
二、隐藏法:让Skype隐形,不露痕迹
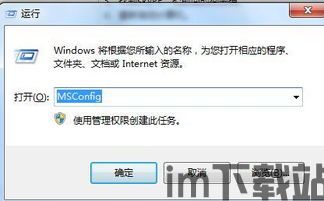
1. 最小化到任务栏:如果你不想让Skype出现在桌面上,可以尝试将其最小化到任务栏。
2. 右键点击Skype图标:在任务栏上找到Skype图标,右键点击它。
3. 选择“最小化”:在弹出的菜单中,选择“最小化”即可。
4. 再次点击任务栏图标:当你需要使用Skype时,只需再次点击任务栏上的Skype图标,它就会重新出现在屏幕上。
三、设置法:彻底关闭,一劳永逸
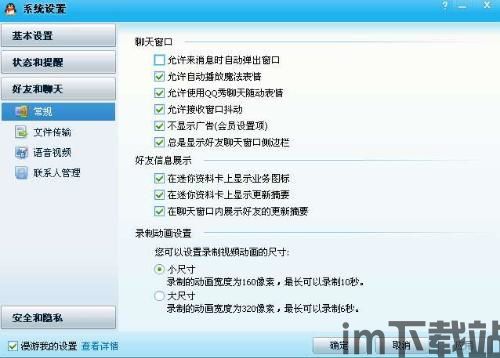
1. 打开Skype:首先,当然是要打开Skype软件。
2. 点击设置图标:在Skype主界面右上角,你会看到一个齿轮形状的设置图标,点击它。
3. 选择“选项”:在弹出的菜单中,选择“选项”。
4. 进入“个人”设置:在选项窗口中,找到并点击左侧的“个人”选项。
5. 取消“自动启动”:在“我的账户”部分,你会看到一个“当我登录到Windows时自动启动应用”的选项,取消勾选它。
6. 退出Skype:完成设置后,点击右上角的“关闭”按钮,退出Skype。
四、系统设置法:从源头杜绝,永不再现
1. 打开控制面板:按下Windows键+X,选择“控制面板”。
2. 进入“程序”:在控制面板中,找到并点击“程序”。
3. 选择“程序和功能”:在程序部分,选择“程序和功能”。
4. 找到Skype:在程序列表中,找到Skype,右键点击它。
5. 选择“卸载”:在弹出的菜单中,选择“卸载”。
6. 完成卸载:按照提示完成卸载过程。
五、小贴士:如何防止Skype再次自动启动
1. 修改注册表:如果你不想再次手动关闭Skype,可以尝试修改注册表,从源头杜绝它自动启动。
2. 打开注册表编辑器:按下Windows键+R,输入“regedit”,按下回车键。
3. 找到Skype相关键值:在注册表编辑器中,找到HKEY_CURRENT_USER\\Software\\Microsoft\\Windows\\CurrentVersion\\Run键值。
4. 删除Skype键值:找到Skype相关的键值,右键点击它,选择“删除”。
5. 重启电脑:完成修改后,重启电脑,Skype就不会再自动启动了。
小伙伴们,以上就是关闭Skype窗口的几种方法,希望对你有所帮助!从此,让你的电脑回归宁静,专心工作或享受游戏时光吧!
