你是不是也和我一样,总想一边和闺蜜聊天,一边和客户谈业务?别急,今天就来教你如何在电脑上同时打开多个Skype,让你工作生活两不误!
一、多开Skype的奥秘
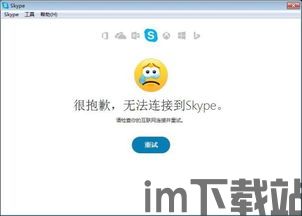
你知道吗?其实,Skype的多开并不是什么高深莫测的技巧,只要稍微动动手指,就能轻松实现。不信?那就跟我一起探索这个小小的奥秘吧!
二、方法一:快捷方式大变身
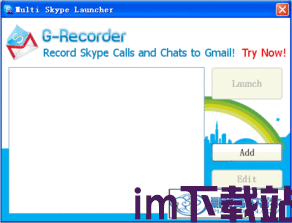
1. 找到Skype的安装路径:首先,你得知道Skype安装在哪里。一般来说,它会在“C:\\Program Files”或“C:\\Program Files (x86)”这个文件夹里。
2. 复制快捷方式:找到Skype的快捷方式,右键点击,选择“复制”。
3. 创建新快捷方式:在桌面上,右键点击空白处,选择“新建”->“快捷方式”。
4. 粘贴路径:在弹出的窗口中,粘贴你刚才复制的Skype路径。
5. 添加“/secondary”参数:在路径后面加上一个空格,然后输入“/secondary”。这样,你就能创建一个可以多开的Skype快捷方式了。
6. 完成:点击“下一步”,然后点击“完成”。现在,你就在桌面上有了两个Skype快捷方式。
三、方法二:运行方式大变身
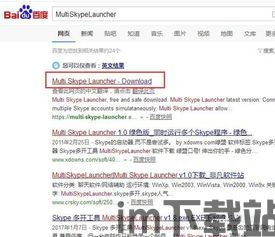
1. 打开Skype:首先,用正常方式打开一个Skype账号。
2. 右键点击桌面Skype图标:右键点击桌面上的Skype图标。
3. 选择“运行方式”:在弹出的菜单中,选择“以当前用户运行”。
4. 登录第二个账号:这时,会出现一个Skype登录界面。输入你想要登录的第二个账号的用户名和密码,然后点击“下一步”。
5. 恭喜你!第二个Skype账号就登录成功了!同样的方法,你可以继续登录第三个、第四个账号。
四、注意事项
1. 网络问题:多开Skype可能会对网络造成一定压力,所以请确保你的网络连接稳定。
2. 电脑性能:多开Skype会占用更多系统资源,如果你的电脑性能较差,可能会出现卡顿现象。
3. 账号安全:请确保你的账号密码安全,避免泄露。
五、
通过以上方法,你可以在电脑上轻松实现Skype的多开。这样,你就可以一边和闺蜜聊天,一边和客户谈业务,工作生活两不误啦!快来试试吧,相信你一定会爱上这个技巧的!
