亲爱的Mac用户们,你是否也有过这样的经历:在使用Skype的过程中,突然想换个环境,或者担心账户安全,于是决定登出Skype?别急,今天就来手把手教你如何在Mac上轻松登出Skype,让你轻松切换状态,享受无拘无束的沟通时光!
一、快速登出Skype的便捷方法
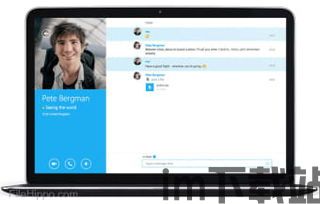
1. 点击头像,轻松登出
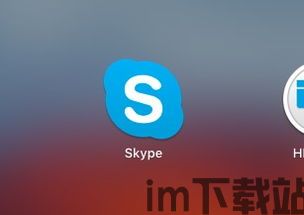
当你打开Skype时,在屏幕的右上角,你会看到一个你的头像。只需轻轻一点,就会弹出一个菜单。在这个菜单中,选择“登出”即可。
2. 使用快捷键,一键登出
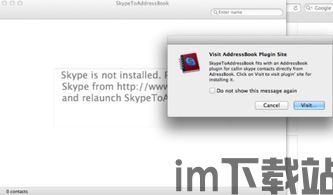
如果你习惯使用快捷键,那么这个方法绝对适合你。在Skype界面中,按下`Command + Q`(Mac系统)即可快速登出。
二、彻底清除Skype账户信息
有时候,你可能需要彻底清除Skype账户信息,以便于保护隐私或者为新的账户腾出空间。以下是一些方法:
1. 删除Skype应用程序
打开Finder,找到Skype应用程序,拖动到废纸篓中删除。在“应用程序”文件夹中找到Skype的偏好文件,也将其拖动到废纸篓中。
2. 清理Skype缓存
Skype在运行过程中会产生一些缓存文件,这些文件可能会占用大量磁盘空间。你可以通过以下步骤清理Skype缓存:
- 打开Finder,点击“前往”菜单,选择“前往文件夹”。
- 输入以下路径:`~/Library/Caches/com.skype.skype/`,然后点击“前往”。
- 在这个文件夹中,找到并删除所有Skype相关的缓存文件。
3. 重置Skype账户密码
如果你担心账户安全,可以尝试重置Skype账户密码。在Skype登录界面,点击“忘记密码?”链接,按照提示操作即可。
三、Skype登出后,如何重新登录
当你完成登出操作后,再次使用Skype时,可以按照以下步骤重新登录:
1. 打开Skype应用程序。
2. 在登录界面,输入你的Skype用户名和密码。
3. 点击“登录”按钮,即可重新进入Skype。
四、Skype登出注意事项
1. 在登出Skype之前,请确保你已经保存了所有重要的聊天记录和文件。
2. 如果你在多个设备上使用Skype,请确保在所有设备上都进行登出操作,以免账户信息泄露。
3. 如果你长时间不使用Skype,建议定期清理缓存文件,以释放磁盘空间。
4. 在使用Skype时,请确保你的网络连接稳定,以免影响通话质量。
通过以上方法,你可以在Mac上轻松地登出Skype,享受更加便捷的沟通体验。希望这篇文章能帮助你解决Skype登出的问题,让你在沟通的道路上更加得心应手!
