亲爱的电脑用户们,你们有没有遇到过这样的烦恼:在使用Skype时,电脑上明明有消息通知,但是就是没有声音提示呢?这可真是让人头疼啊!别急,今天就来给大家详细解析一下这个现象,让我们一起揭开这个谜团吧!
一、检查Skype设置

首先,我们要检查一下Skype的设置。有时候,问题就出在我们自己身上哦!
1. 查看通知设置:打开Skype,点击左上角的设置图标,然后选择“通知”。在这里,你可以看到所有通知的设置,包括消息、来电、视频通话等。仔细检查看看有没有关闭声音提示的选项。
2. 检查声音设备:在“通知”设置中,还有一个“声音设备”选项。点击它,确保你的电脑已经正确选择了声音输出设备。如果声音设备设置错误,那么即使有消息通知,也无法发出声音。
3. 检查音量:有时候,问题可能就出在音量上。打开电脑的音量调节器,确保Skype的声音没有被静音,并且音量不是最低。
二、检查电脑系统设置
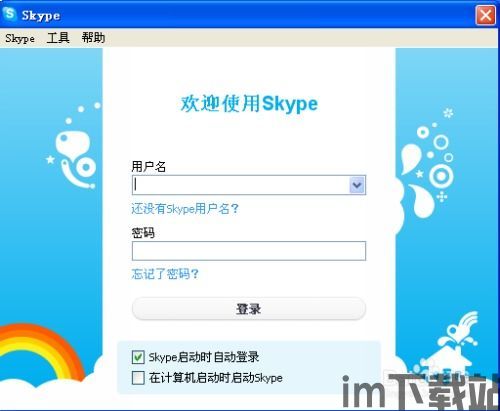
如果Skype设置没问题,那么问题可能出在电脑的系统设置上。
1. 检查音量图标:在电脑任务栏的最右边,有一个小喇叭图标。右键点击它,选择“打开音量控制”。在这里,你可以看到所有声音设备的音量设置。确保Skype的声音没有被静音,并且音量不是最低。
2. 检查声音设备属性:右键点击小喇叭图标,选择“声音”。在“播放”选项卡中,找到Skype,然后点击“属性”。在这里,你可以看到Skype的声音设备属性,包括音量、平衡、立体声等。确保这些设置都是正确的。
3. 检查系统声音设置:打开控制面板,选择“硬件和声音”,然后点击“声音”。在这里,你可以看到所有声音设备的设置,包括音量、平衡、立体声等。确保Skype的声音没有被静音,并且音量不是最低。
三、检查电脑硬件设备
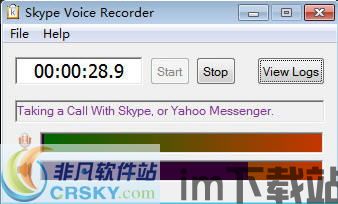
如果电脑系统设置没问题,那么问题可能出在硬件设备上。
1. 检查音箱/耳机:确保你的音箱或耳机已经正确连接到电脑,并且音量不是最低。如果使用的是耳机,请检查耳机线是否完好,没有断裂。
2. 检查声卡:打开电脑的机箱,找到声卡。检查声卡是否安装正确,没有松动。如果声卡有问题,那么电脑可能无法发出声音。
3. 检查主板:主板是电脑的核心部件,如果主板有问题,那么电脑可能无法发出声音。打开电脑的机箱,检查主板是否有烧毁的痕迹。
四、检查网络连接
有时候,网络连接问题也会导致Skype没有声音提示。
1. 检查网络连接:确保你的电脑已经连接到网络,并且网络连接稳定。
2. 检查防火墙设置:有些防火墙软件可能会阻止Skype发出声音。打开防火墙软件,确保Skype没有被阻止。
3. 检查网络设置:打开控制面板,选择“网络和共享中心”,然后点击“更改适配器设置”。在这里,你可以看到所有网络连接。确保Skype的网络连接设置正确。
五、重装Skype
如果以上方法都无法解决问题,那么你可以尝试重装Skype。
1. 卸载Skype:打开控制面板,选择“程序和功能”,然后找到Skype。右键点击Skype,选择“卸载”。
2. 下载Skype:打开Skype官方网站,下载最新版本的Skype。
3. 安装Skype:双击下载的Skype安装包,按照提示进行安装。
通过以上方法,相信你一定能够解决Skype没有声音提示的问题。不过,如果问题依然存在,那么你可能需要寻求专业的技术支持了。希望这篇文章能够帮到你!
