你是不是也有过这样的经历:在Skype上和朋友们分享PPT,结果他们却只能看到你屏幕的一角,PPT的全貌却始终隐藏在屏幕的阴影里?别急,今天就来手把手教你如何让Skype参与者看到PPT的全屏,让你的演示更加精彩!
一、了解问题根源
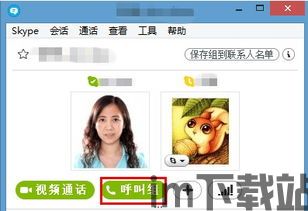
首先,我们要弄清楚为什么Skype参与者看不到PPT全屏。其实,这主要是因为Skype的屏幕共享功能默认只显示共享窗口的一部分。要想解决这个问题,我们需要调整一下设置。
二、调整Skype设置
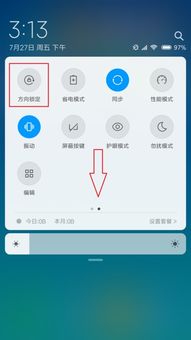
1. 开启全屏共享:
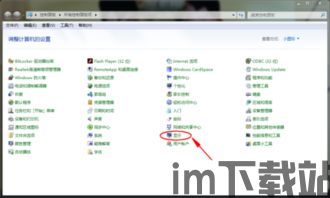
- 打开Skype,点击屏幕共享按钮。
- 在弹出的菜单中,找到“全屏共享”选项,勾选它。
2. 调整窗口大小:
- 在屏幕共享窗口中,你可以通过拖动窗口边缘来调整窗口大小。
- 将窗口调整到你想要展示PPT的大小。
3. 切换到PPT窗口:
- 在Skype的屏幕共享窗口中,点击左上角的“切换窗口”按钮。
- 在弹出的窗口列表中,找到并点击你的PPT窗口。
现在,你的PPT应该已经全屏显示在Skype屏幕共享窗口中了。
三、使用第三方工具
如果你觉得Skype的屏幕共享功能不够强大,还可以尝试使用一些第三方工具来辅助演示。
1. TeamViewer:
- TeamViewer是一款远程桌面软件,它支持全屏共享,并且可以让你在演示过程中自由切换窗口。
- 下载并安装TeamViewer,邀请你的朋友们加入会议。
- 在TeamViewer中,选择“全屏共享”选项,然后切换到PPT窗口。
2. AnyDesk:
- AnyDesk也是一款远程桌面软件,它支持全屏共享,并且具有较低的网络延迟。
- 下载并安装AnyDesk,邀请你的朋友们加入会议。
- 在AnyDesk中,选择“全屏共享”选项,然后切换到PPT窗口。
四、注意事项
1. 网络环境:
- 在进行屏幕共享时,确保你的网络环境稳定,避免因网络问题导致画面卡顿。
2. 演示技巧:
- 在演示过程中,注意与观众互动,引导他们关注PPT内容。
3. 隐私保护:
- 在共享屏幕时,注意保护个人隐私,避免泄露敏感信息。
通过以上方法,相信你已经能够解决Skype参与者看不到PPT全屏的问题了。现在,你可以尽情地在Skype上展示你的PPT,与朋友们分享你的知识和见解吧!祝你在Skype上的演示顺利!
