你是不是在使用Skype的时候,突然想截个图记录下那些有趣的聊天内容,结果发现Skype自己竟然没有截图功能?别急,别急,让我来告诉你,即使Skype没有内置截图功能,我们还是有办法轻松搞定这个问题的!
一、Skype截图的“秘密武器”
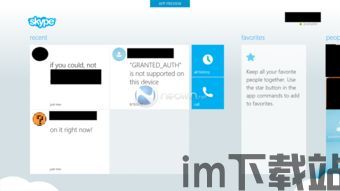
你知道吗,Skype本身没有截图功能,但这并不意味着我们无法截图。其实,截图的“秘密武器”就在你的电脑里,那就是——键盘上的Print Screen键(简称PrtSc)!
二、全屏截图,一触即达
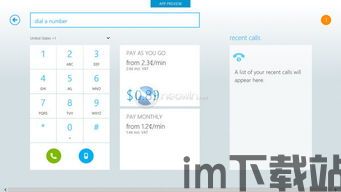
想要截取整个Skype窗口的图片?简单!按下键盘上的PrtSc键,整个屏幕的截图就会自动保存到你的电脑里。是不是觉得有点神奇?其实,这就是电脑自带的截图功能,非常实用哦!
三、活动窗口截图,精准定位
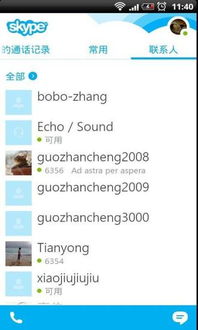
如果你只想截取Skype窗口,而不是整个桌面,那么可以试试Alt + PrtSc的组合键。这样,截图就只会保存当前活动窗口的内容,是不是更精准了呢?
四、截图保存,轻松找到
按下PrtSc键后,截图会自动保存到你的电脑里。不过,你可能要问,截图到底保存到哪里了呢?别担心,我来告诉你。
1. Windows 10系统:截图会自动保存到“剪贴板”中。你只需要打开一个图片编辑软件,比如Microsoft Paint,然后按下Ctrl + V键,截图就会出现在编辑窗口里。
2. 其他Windows系统:截图同样会保存到“剪贴板”中。你可以打开“开始”菜单,搜索“画图”,然后打开它。在画图中按下Ctrl + V键,截图也会出现。
五、截图保存,方便分享
如果你想要将截图保存下来,方便以后查看或分享,那么可以按照以下步骤操作:
1. 打开图片编辑软件,比如Microsoft Paint。
2. 按下Ctrl + V键,将截图粘贴到画图中。
3. 点击“文件”菜单,选择“保存”。
4. 选择保存位置,输入文件名,然后选择保存类型为JPEG或PNG。
5. 点击“保存”,截图就保存好了。
六、第三方截图工具,更多选择
如果你觉得电脑自带的截图功能不够强大,或者想要更方便地截图,那么可以考虑使用第三方截图工具。市面上有很多优秀的截图软件,比如QQ自带的截图工具、Snipaste等,它们提供了更多功能和更便捷的操作方式。
七、
虽然Skype没有内置截图功能,但我们可以通过电脑自带的截图功能或者第三方截图工具轻松实现截图。现在,你再也不用担心无法记录下那些有趣的聊天内容了!快来试试吧,让你的Skype聊天更加丰富多彩!
