最近是不是你也遇到了这个让人头疼的问题?没错,就是Skype在更新过程中突然卡壳,让你急得团团转。别急,今天就来给你详细解析一下这个让人抓狂的难题,让你轻松应对!
一、问题来了,Skype更新卡壳怎么办?
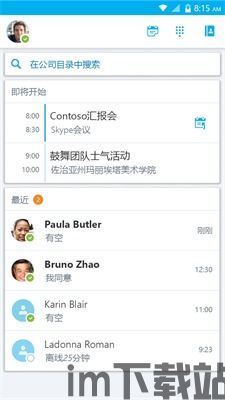
首先,你得确认一下是不是真的卡壳了。有时候,电脑只是暂时反应慢,过一会儿就能恢复正常。如果真的卡壳了,那可就麻烦了。以下是一些解决方法,快来试试吧!
1. 重启电脑
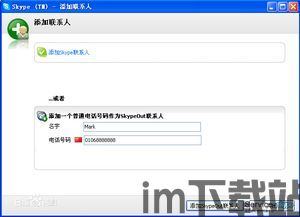
这个方法听起来简单,但有时候真的管用。重启电脑可以清除内存,让系统重新加载,有时候就能解决更新卡壳的问题。
2. 检查网络连接
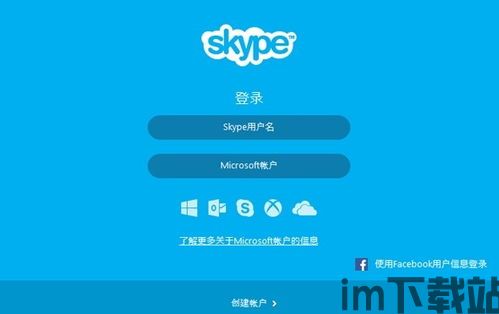
Skype更新需要稳定的网络连接,如果网络不稳定,更新过程就会变得缓慢,甚至卡壳。检查一下你的网络连接,确保网络畅通无阻。
3. 清除缓存
有时候,缓存文件会占用大量内存,导致更新过程卡壳。你可以尝试清除Skype的缓存文件,具体操作如下:
- 打开运行窗口,输入 `%appdata%\\Skype`,然后回车。
- 在打开的文件夹中,找到你的Skype账户名,进入该文件夹。
- 删除 `Cache` 文件夹和 `Logs` 文件夹。
- 重新启动Skype,尝试更新。
4. 卸载并重新安装Skype
如果以上方法都不奏效,你可以尝试卸载并重新安装Skype。具体操作如下:
- 打开运行窗口,输入 `control`,然后回车。
- 在打开的控制面板中,找到“程序”选项,点击进入。
- 在“程序和功能”页面中,找到Skype,点击卸载。
- 卸载完成后,重新下载Skype安装包,并安装。
5. 检查系统兼容性
有时候,系统兼容性问题也会导致Skype更新卡壳。你可以尝试以下方法:
- 打开Skype安装包,右击,选择“属性”。
- 在“兼容性”选项卡中,勾选“以兼容模式运行这个程序”。
- 选择一个适合的操作系统版本,例如Windows 7。
- 点击“应用”和“确定”,然后重新启动Skype。
二、Skype更新过程中遇到的其他问题
除了更新卡壳,Skype在更新过程中还可能遇到其他问题,以下是一些常见问题及解决方法:
1. 更新失败
如果Skype更新失败,你可以尝试以下方法:
- 检查网络连接,确保网络畅通无阻。
- 清除缓存文件,释放内存。
- 卸载并重新安装Skype。
2. 更新后无法登录
如果更新后无法登录Skype,你可以尝试以下方法:
- 检查网络连接,确保网络畅通无阻。
- 重置Skype密码。
- 尝试使用其他浏览器登录。
3. 更新后功能异常
如果更新后Skype功能异常,你可以尝试以下方法:
- 检查系统兼容性,确保系统与Skype版本兼容。
- 重启电脑,清除内存。
- 尝试卸载并重新安装Skype。
三、
Skype更新过程中遇到的问题虽然让人头疼,但只要掌握一些解决方法,就能轻松应对。希望这篇文章能帮助你解决Skype更新卡壳的问题,让你畅享Skype带来的便捷!
