你是不是也和我一样,在使用Skype的时候,总想找个方便快捷的方法来截图呢?别急,今天就来给你揭秘Skype的截图快捷键,让你轻松成为截图达人!
一、Skype截图,原来可以这样简单

你知道吗,Skype本身并没有内置的截图功能,但别担心,我们可以借助电脑自带的截图工具来轻松实现。下面,就让我带你一步步来操作吧!
1. 全屏截图,一招搞定
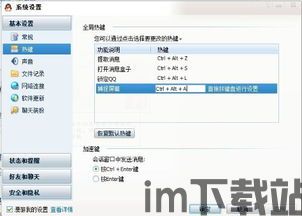
想要截取整个屏幕?没问题!只需按下键盘上的“PrtScn”键,整个屏幕的内容就会神奇地复制到剪贴板中。是不是很简单呢?
2. 当前窗口截图,精准锁定
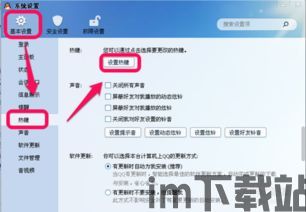
如果你只想截取当前活动窗口,那就按下“Alt + PrtScn”组合键。这样,只有当前窗口的内容会被截图哦!
3. 自定义截图,随心所欲
Skype还提供了内置的截图工具,让你可以随心所欲地选择截图区域。只需按下“Ctrl + Shift + S”键,然后使用鼠标选择你想要截取的区域,截图就会自动保存到剪贴板中。
4. 粘贴截图,轻松分享
不管你使用哪种截图方法,截图都会保存在剪贴板中。想要分享截图,只需按下“Ctrl + V”键,就可以将截图粘贴到聊天窗口中了。
二、Mac用户,Skype截图也有绝招
如果你是Mac用户,别担心,Skype截图同样简单易用。下面,就让我来告诉你Mac用户如何使用Skype截图吧!
1. 全屏截图,一键保存
按下“Command + Shift + 3”键,整个屏幕的内容就会被保存为文件。是不是很方便呢?
2. 当前窗口截图,轻松选择
按下“Command + Shift + 4”键,光标会变成一个十字线。你可以使用鼠标选择你想要截取的区域,按住空格键可以移动截图框。按下鼠标左键,截图就完成了。
3. 自定义截图,随心所欲
按下“Command + Shift + 4”键,然后按下空格键,光标会变成一个相机图标。你可以使用鼠标选择你想要截取的窗口。按下鼠标左键,截图就完成了。
4. 粘贴截图,轻松分享
在Mac上,截图会自动保存在桌面上。你可以在Skype中的聊天窗口中使用“Command + V”键来粘贴截图。
三、Skype截图,还有这些小技巧
1. 快捷键修改,随心所欲
Skype的快捷键是可以修改的。你可以在“工具”菜单中选择“选项”,然后点击“高级设置”中的“快捷方式”来修改快捷键。
2. 隐藏功能,轻松实现
Skype还有一些隐藏的功能,比如加粗、斜体、删除线等。你只需要在输入文本前后加上相应的符号即可。
3. 不显示“正在输入”,避免尴尬
如果你不想在聊天时显示“正在输入”,可以在“工具”菜单中选择“选项”,然后点击“会话&短信”中的“会话设置”,取消勾选“显示我正在输入消息”即可。
四、Skype截图,轻松上手
通过以上介绍,相信你已经掌握了Skype的截图技巧。无论是Windows用户还是Mac用户,都可以轻松实现截图功能。赶快试试吧,让你的Skype聊天更加便捷!
