亲爱的电脑小伙伴,你是否也有这样的烦恼:每次开机,Skype就像个顽皮的小精灵,迫不及待地跳出来和你打招呼?别急,今天就来教你几招,轻松让Skype退出开机自启动的行列,让你的电脑启动速度飞起来!
一、Skype软件设置法:简单快捷,一步到位
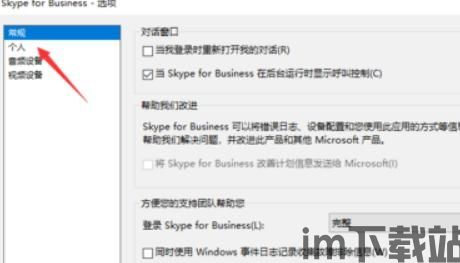
1. 打开Skype,那个熟悉的界面映入眼帘。
2. 瞧,右上角那个小小的设置图标,就是我们的目标!点击它,展开设置菜单。
3. 在菜单里找到“工具”选项,点击它,进入工具页面。
4. 接下来,点击下方的“选项”,一个全新的设置窗口就会弹出来。
5. 在这个窗口的左侧,找到“个人设置”或类似的选项,点击它。
6. 滚动或查找,直到找到“当我登录到Windows时自动启动Skype”这个选项。
7. 原来它在这里!取消勾选,然后点击“确定”保存设置。
二、Windows设置法:深入系统,彻底关闭
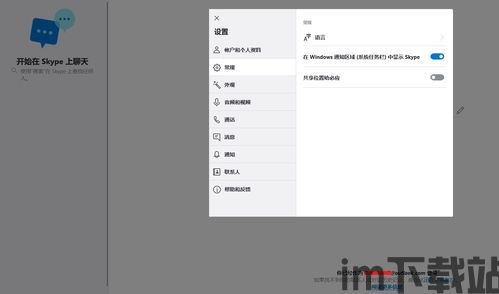
1. 按下键盘上的快捷键【winI】,Windows设置窗口就会神奇地出现在你面前。
2. 在设置窗口中,点击“应用”选项。
3. 接着,点击“启动”,这里就是所有开机自启动程序的藏身之处。
4. 在列表中找到Skype,瞧,它就在那里!点击后面的开关按钮,将其关闭。
5. 关闭开关后,重启电脑,Skype将不再开机自启动。
三、任务管理器法:直接了当,一步到位
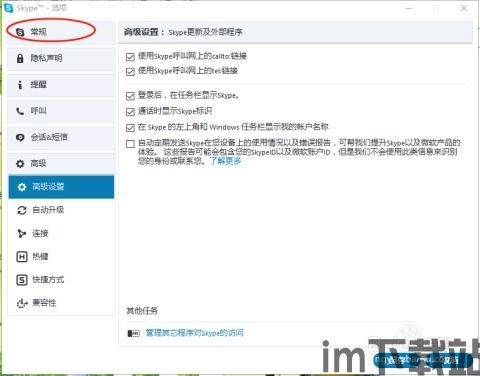
1. 按下CtrlAltDel键,任务管理器就会像变魔术一样出现在你面前。
2. 在任务管理器中,点击“启动”选项卡,这里就是所有开机自启动程序的藏身之处。
3. 找到Skype对应的启动项,右键点击,选择“禁用”。
4. 关闭任务管理器,重启电脑,Skype将不再开机自启动。
四、msconfig命令法:深入系统,彻底关闭
1. 同时按下键盘上的WINR键,运行窗口就会神奇地出现在你面前。
2. 在运行窗口中输入“msconfig”,然后按下回车键。
3. 在弹出的窗口中,点击“启动”选项卡,这里就是所有开机自启动程序的藏身之处。
4. 在下方的软件列表中找到Skype,将前面的勾选去掉。
5. 点击“确定”保存设置,然后重启电脑,Skype将不再开机自启动。
五、第三方软件法:轻松便捷,一键关闭
1. 安装并打开360安全卫士,这个软件相信大家都不陌生吧。
2. 在360安全卫士中,点击“高级工具”。
3. 在高级工具中,点击“开机启动项管理”。
4. 在开机启动项管理中,找到Skype,点击“禁用”。
怎么样,是不是很简单呢?赶紧试试这些方法,让你的电脑告别开机自启动的烦恼吧!记得,电脑就像你的好朋友,好好照顾它,它也会给你带来更多的快乐哦!
