亲爱的朋友们,你们有没有遇到过这种情况:在使用Skype时,突然想换个手机号,但是又担心忘记原来的服务密码呢?别急,今天就来手把手教你们如何轻松地在Skype上设置和修改密码,让你的手机号安全又方便!
一、Skype密码的重要性
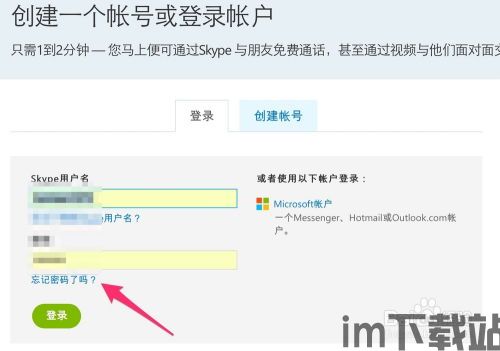
你知道吗,Skype密码就像你的手机锁,保护着你的账户安全。一旦密码泄露,后果不堪设想。所以,定期修改密码,选择一个既安全又好记的密码,是每个Skype用户都应该做的。
二、Skype设置密码的步骤
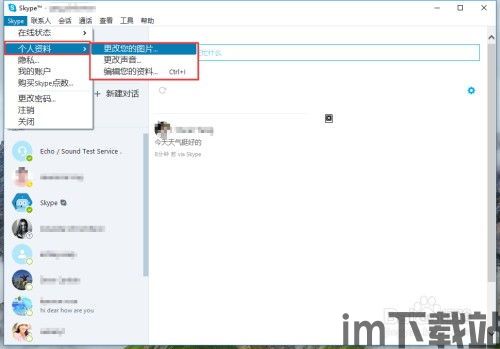
1. 打开Skype:首先,当然是要打开你的Skype软件啦!无论是电脑版还是手机版,操作都是大同小异的。
2. 点击设置:在电脑版Skype中,点击右上角的齿轮图标;在手机版Skype中,点击右下角的三个横线图标。
3. 选择账户:在设置菜单中,找到“账户”选项,点击进入。
4. 点击编辑:在账户信息页面,找到“编辑”按钮,点击进入。
5. 设置密码:在账户信息编辑页面,找到“密码”选项,点击进入。
6. 输入新密码:按照提示,输入你想要设置的新密码。记得,密码要复杂一些,最好包含大小写字母、数字和特殊字符。
7. 确认密码:再次输入一遍新密码,确保无误。
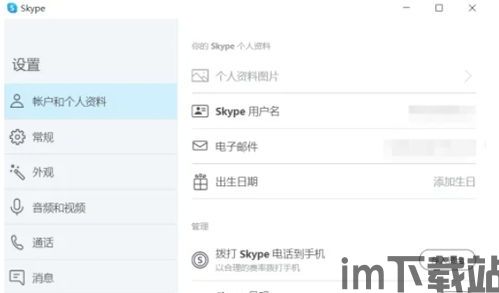
8. 保存设置:点击“保存”按钮,完成密码设置。
三、Skype修改密码的步骤
如果你已经设置了密码,但想修改它,可以按照以下步骤操作:
1. 打开Skype:还是那个熟悉的步骤,打开你的Skype软件。
2. 点击设置:电脑版点击齿轮图标,手机版点击三个横线图标。
3. 选择账户:找到“账户”选项,点击进入。
4. 点击编辑:在账户信息页面,找到“编辑”按钮,点击进入。
5. 修改密码:在账户信息编辑页面,找到“密码”选项,点击进入。
6. 输入原密码:按照提示,输入你的原密码。
7. 设置新密码:输入你想要设置的新密码。
8. 确认密码:再次输入一遍新密码。
9. 保存设置:点击“保存”按钮,完成密码修改。
四、忘记密码怎么办?
如果你忘记了Skype密码,别担心,有几种方法可以帮你找回:
1. 通过手机号找回:在Skype登录页面,点击“忘记密码?”按钮,然后按照提示输入你的手机号,Skype会发送一条短信到你的手机,里面包含了重置密码的链接。
2. 通过邮箱找回:如果你绑定了邮箱,也可以通过邮箱找回密码。在Skype登录页面,点击“忘记密码?”按钮,然后按照提示输入你的邮箱地址,Skype会发送一封邮件到你的邮箱,里面包含了重置密码的链接。
3. 联系客服:如果你以上两种方法都无法找回密码,可以联系Skype客服,他们会帮你解决问题。
五、
通过以上步骤,相信你已经学会了如何在Skype上设置和修改密码。记住,定期修改密码,选择一个安全的密码,是保护你账户安全的重要措施。希望这篇文章能帮到你,如果你还有其他问题,欢迎在评论区留言哦!
