亲爱的电脑小伙伴,你是否也有过这样的烦恼:每次开机,Skype就像个顽皮的小精灵,迫不及待地跳出来和你打招呼?别急,今天就来教你几招,轻松关闭Skype开机启动,让你的电脑焕然一新!
一、Skype设置大法
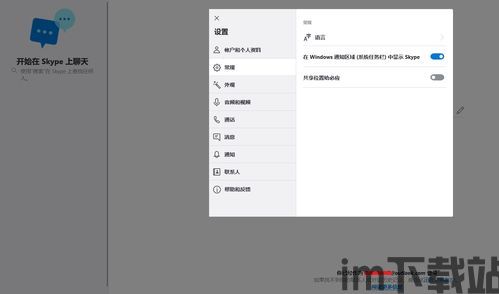
1. 打开Skype,找到设置图标:首先,你得打开Skype软件,然后看看右上角或左上角,是不是有个小小的齿轮图标?没错,就是它!
2. 点击工具选项,进入设置:轻轻一点,齿轮图标就会展开,里面有个“工具”选项,点它!
3. 找到个人设置,关闭开机启动:进入工具页面后,你会看到下方的选项,点击它,然后找到“个人设置”或类似的选项,点它!
4. 取消勾选,Skype不再开机启动:打开个人设置页面,向下滚动或查找与“登录”或“启动”相关的设置。你会看到一个名为“当我登录到Windows时自动启动Skype”或类似的选项。取消这个选项的勾选,然后退出设置,大功告成!
二、任务管理器大法
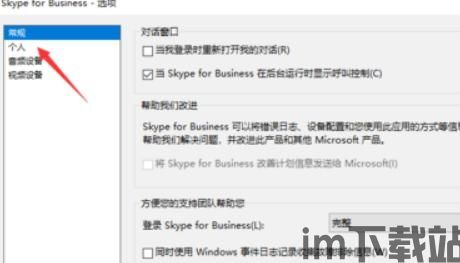
1. 打开任务管理器:按下“Ctrl+Alt+delete”组合键,选择“任务管理器”,或者按“Win+R”键,输入“taskmgr”打开。
2. 找到启动选项卡:在任务管理器中,点击“启动”选项卡。
3. 找到Skype,禁用自启动:在启动项列表中,找到Skype,然后点击右下角的“禁用”按钮。
4. 重启电脑,生效:关闭任务管理器,重启电脑,Skype开机启动就不再出现了!
三、msconfig大法
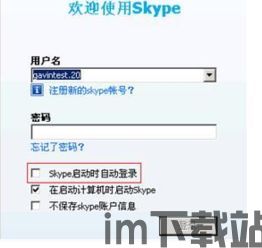
1. 打开运行窗口:按下“Win+R”键,打开运行窗口。
2. 输入msconfig:在运行窗口中输入“msconfig”,然后点击“确定”。
3. 找到启动选项卡:在弹出的窗口中,点击“启动”选项卡。
4. 找到Skype,禁用自启动:在启动项列表中,找到Skype,然后取消勾选。
5. 应用并确定:点击“应用”,然后点击“确定”。
6. 重启电脑,生效:关闭msconfig窗口,重启电脑,Skype开机启动就不再出现了!
四、安全卫士大法
1. 打开安全卫士:打开你常用的安全卫士软件。
2. 找到开机启动项:在安全卫士中,找到“开机启动项”或类似的选项。
3. 找到Skype,禁用自启动:在开机启动项列表中,找到Skype,然后取消勾选。
4. 重启电脑,生效:关闭安全卫士,重启电脑,Skype开机启动就不再出现了!
五、Skype登录设置调整
1. 打开Skype,找到设置图标:和之前一样,打开Skype,找到设置图标。
2. 点击工具选项,进入设置:点击齿轮图标,展开设置菜单。
3. 找到常规设置:在设置菜单中,找到“常规”或类似的选项。
4. 取消勾选“启动时自动登录”:在常规设置中,找到“启动时自动登录”或类似的选项,取消勾选。
5. 重启电脑,生效:关闭设置,重启电脑,Skype开机启动就不再出现了!
亲爱的电脑小伙伴,以上就是关闭Skype开机启动的几种方法,希望对你有所帮助!从此,你的电脑将焕然一新,不再被Skype这个小顽皮打扰啦!
