亲爱的朋友们,你是不是也有过这样的经历:在使用Skype视频通话时,突然发现屏幕里的自己竟然是镜像翻转的?别急,别慌,今天就来教大家如何轻松调整Skype视频镜像,让你的视频画面瞬间恢复原貌!
Skype视频镜像,原来是这样
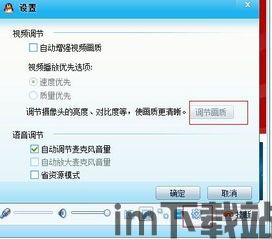
你知道吗?Skype的视频镜像问题,其实是因为摄像头在硬件或软件设置上出现了小小的偏差。别担心,这并不是什么大问题,只要我们按照以下步骤操作,就能轻松解决。
第一步:检查摄像头硬件

首先,你得确保摄像头已经正确安装并且驱动程序已经更新到最新版本。如果摄像头是外接的,请检查它是否稳固地连接到了电脑上。如果是内置摄像头,那就要确保电脑的摄像头盖没有遮挡。
第二步:进入Skype设置
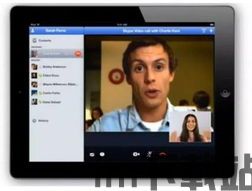
打开Skype,点击右上角的齿轮图标,进入“设置”菜单。在这里,你会看到一系列的选项,找到“视频”这一项,点击进入。
第三步:调整视频设置
在视频设置页面,你会看到几个选项:
1. “当我通话时自动开启我的视频”:如果你不想每次通话都自动开启视频,可以取消勾选这个选项。
2. “自动接受来自于我的联系人列表中的用户的视频”:如果你不想在通话中接收视频,可以取消勾选这个选项。
3. “向我的联系人列表中的用户显示我已经启用视频”:如果你不想让联系人知道你开启了视频,可以取消勾选这个选项。
4. “启用Skype视频”:如果你不想使用视频功能,可以取消勾选这个选项。
第四步:调整摄像头方向
在视频设置页面,还有一个“摄像头方向”的选项。如果你发现视频是镜像翻转的,可以尝试调整这个方向。点击“摄像头方向”,然后选择“翻转”或“旋转”来调整摄像头角度。
第五步:进行视频测试
调整完设置后,不要急着进行通话。先进行一次视频测试,确保一切正常。点击“测试视频”,看看视频画面是否已经恢复原貌。
第六步:保存设置
如果视频测试一切顺利,记得点击“保存”按钮,保存你的设置。
小贴士:如何避免视频镜像问题
为了避免以后再次出现视频镜像问题,以下是一些建议:
1. 安装摄像头时,确保摄像头正对前方。
2. 在Skype设置中,定期检查视频设置。
3. 如果使用外接摄像头,确保摄像头连接稳固。
通过以上步骤,相信你已经学会了如何调整Skype视频镜像。现在,你可以放心地与朋友们进行视频通话,再也不用担心镜像翻转的问题啦!快来试试吧,让你的Skype视频通话更加顺畅、愉快!
