装机模拟器中装系统的详细教程
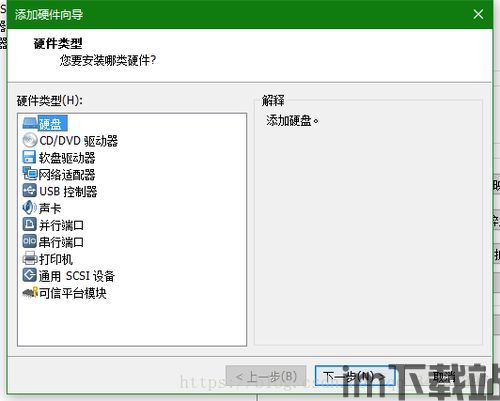
一、准备工作
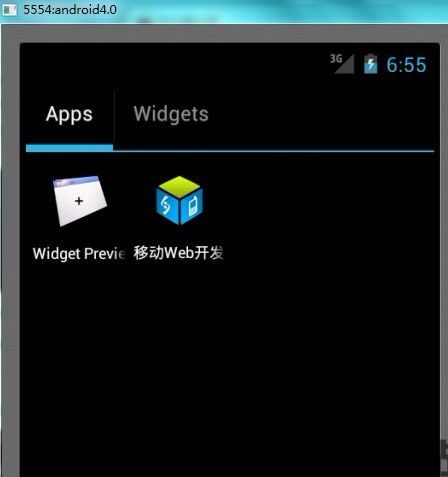
在装机模拟器中安装操作系统之前,我们需要做一些准备工作:
确保电脑已经连接到网络,以便下载操作系统镜像文件。
准备好U盘或光盘,用于制作启动盘。
下载所需的操作系统镜像文件,如Windows 10、Windows 11等。
二、制作启动盘
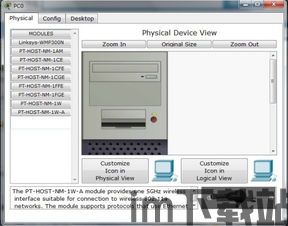
在装机模拟器中安装操作系统,首先需要制作启动盘。以下以制作Windows 10启动盘为例:
下载大白菜装机维护版软件,并安装到电脑上。
将U盘插入电脑,打开大白菜装机维护版。
软件会自动识别到U盘,点击“一键制作USB启动盘”。
在弹出的提示框中点击“确定”,开始格式化U盘并执行制作过程。
制作完成后,点击“确定”,然后点击“确定”再次确认。
打开模拟器,进入大白菜PE启动模拟界面,表示U盘制作成功。
将系统ISO镜像文件复制到U盘的GHO目录下。
三、启动电脑并进入PE系统

制作好启动盘后,接下来需要将电脑启动到PE系统。以下以Windows 10为例:
将U盘插入电脑,重启电脑。
在启动过程中,不停按F12、F11、Esc等快捷键打开启动菜单。
选择U盘项回车,例如“General UDisk 5.00”。
进入PE系统后,根据提示操作,选择“02”(新机型)或“03”(旧机型)进入。
四、安装操作系统
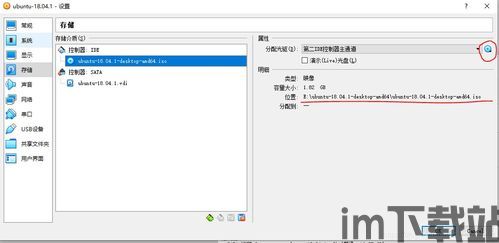
进入PE系统后,接下来就可以开始安装操作系统了:
打开“大白菜一键装机”。
在映像路径中选择系统ISO镜像文件。
点击“还原系统”,选择系统刷机位置,一般是C盘。
点击“开始”按钮,等待系统安装完成。
五、完成安装
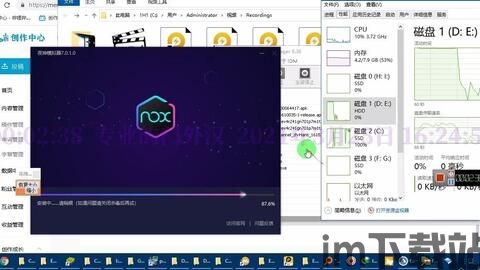
系统安装完成后,重启电脑,进入Windows 10操作系统。至此,装机模拟器中安装操作系统的过程就完成了。
