亲爱的电脑小伙伴,你是否也有过这样的烦恼:Skype这个家伙,总是默默无闻地在你开机时跳出来,打扰你的好梦?别急,今天就来教你如何把这个小捣蛋鬼从任务管理器中请出去,让你的电脑生活更加清爽!
一、任务管理器大法好
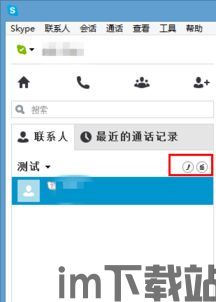
首先,让我们来认识一下这个强大的工具——任务管理器。它就像电脑的“健康管家”,不仅能帮你查看正在运行的应用程序,还能让你轻松管理那些爱捣乱的启动项。
1. 打开任务管理器
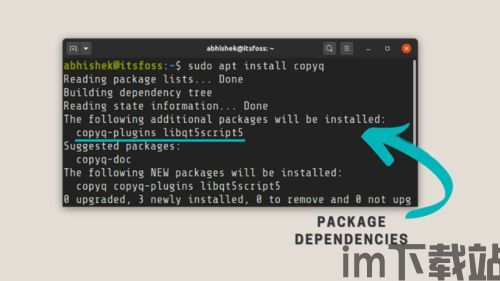
- 按下 `Ctrl + Alt + delete` 组合键,选择“任务管理器”;
- 或者,右键点击任务栏,选择“任务管理器”。
2. 寻找Skype的身影
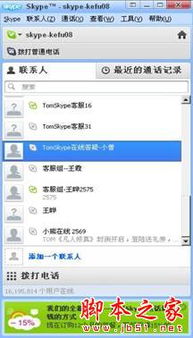
打开任务管理器后,切换到“启动”选项卡,这里列出了所有开机自启动的程序。仔细看看,有没有Skype的影子?
3. 禁用Skype自启动
- 找到Skype后,点击它,然后点击右下角的“禁用”按钮;
- 或者,直接在Skype上右键点击,选择“禁用”。
二、msconfig大法好
如果你觉得任务管理器不够直接,还可以试试msconfig这个神秘的小工具。
1. 打开运行窗口
- 按下 `Win + R` 组合键,打开运行窗口;
- 输入 `msconfig`,然后点击“确定”。
2. 进入启动项设置
打开msconfig后,切换到“启动”选项卡,这里同样列出了所有开机自启动的程序。
3. 禁用Skype自启动
- 找到Skype后,取消勾选它;
- 点击“应用”,然后点击“确定”。
三、PowerShell大法好
如果你是电脑高手,还可以使用PowerShell这个强大的命令行工具来禁用Skype自启动。
1. 打开PowerShell
- 按下 `Win + X` 组合键,选择“Windows PowerShell(管理员)”;
- 或者,在搜索栏中输入“PowerShell”,然后右键点击“Windows PowerShell”,选择“以管理员身份运行”。
2. 执行命令
在PowerShell窗口中,输入以下命令:
```powershell
Get-AppxPackage -User username | Remove-AppxPackage
将 `username` 替换为你的用户名。
四、注意事项
在操作过程中,请注意以下几点:
- 禁用Skype自启动后,下次开机时它将不会自动启动;
- 如果你想以后再次启用Skype自启动,可以按照上述方法重新操作;
- 在进行任何操作之前,请确保备份重要数据,以防万一。
五、
亲爱的电脑小伙伴,现在你已经学会了如何从任务管理器中移除Skype自启动。从此,你的电脑生活将更加清爽,不再被这个捣蛋鬼打扰。希望这篇文章能帮到你,如果你还有其他问题,欢迎在评论区留言哦!
