亲爱的读者,你是否曾在Skype视频通话中,想要展示你的讲台或者工作区域,但又不知道如何操作?别担心,今天就来手把手教你如何让Skype显示你的讲台,让你的视频通话更加专业和有趣!
一、准备阶段:检查设备与软件
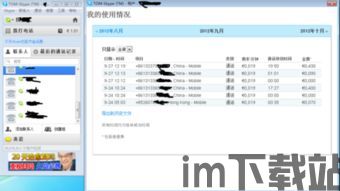
在开始之前,确保你的电脑或平板设备已经安装了Skype,并且你的摄像头和麦克风工作正常。以下是一些准备工作:
1. 检查摄像头:打开Skype,点击视频通话图标,确保摄像头能够正常捕捉到你的画面。
2. 检查麦克风:在Skype中测试麦克风,确保声音清晰无杂音。
3. 更新Skype:确保你的Skype是最新版本,以获取最佳性能和功能。
二、设置Skype显示讲台
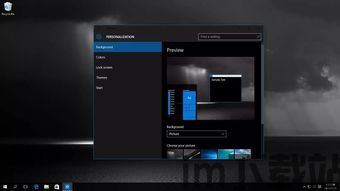
现在,让我们进入Skype的设置,调整摄像头角度,让你的讲台完美呈现。
1. 打开Skype:启动Skype,登录你的账户。
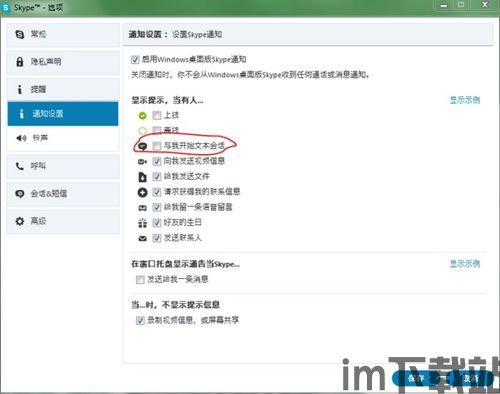
2. 点击视频通话图标:在聊天窗口中,点击视频通话图标,开始或加入一个视频通话。
3. 调整摄像头角度:在视频通话过程中,点击屏幕下方的“设置”按钮,然后选择“视频”。
4. 选择摄像头:在“视频”设置中,选择你的摄像头设备。
5. 调整摄像头角度:将摄像头调整到你想要展示的讲台位置,确保讲台上的所有内容都能被摄像头捕捉到。
三、使用Skype的“分享屏幕”功能
如果你想要在视频通话中展示讲台上的内容,可以使用Skype的“分享屏幕”功能。
1. 点击分享屏幕:在视频通话中,点击屏幕下方的“分享屏幕”按钮。
2. 选择要分享的屏幕:在弹出的窗口中,选择你想要分享的屏幕。如果你只想分享讲台上的内容,可以选择“仅分享活动窗口”。
3. 调整窗口大小:将分享的窗口调整到你想要展示的区域大小。
四、使用Skype的“虚拟背景”功能
Skype还提供了“虚拟背景”功能,可以帮助你隐藏杂乱的背景,只展示讲台。
1. 点击虚拟背景:在视频通话中,点击屏幕下方的“设置”按钮,然后选择“视频”。
2. 启用虚拟背景:在“视频”设置中,找到“虚拟背景”选项,并启用它。
3. 选择背景:在弹出的窗口中,选择一个合适的背景,或者上传你自己的图片作为背景。
4. 调整背景:确保背景与你的讲台位置相匹配,避免出现不协调的情况。
五、测试与调整
完成以上设置后,进行一次测试通话,确保一切设置都符合你的需求。
1. 进行测试通话:与朋友或同事进行一次测试通话,检查摄像头角度、分享屏幕和虚拟背景是否正常工作。
2. 调整设置:根据测试结果,调整摄像头角度、分享屏幕大小和虚拟背景,直到达到满意的效果。
通过以上步骤,你就可以在Skype视频通话中完美展示你的讲台了。这不仅能让你的视频通话更加专业,还能让你的朋友和同事更好地了解你的工作环境。现在,就动手试试吧!
